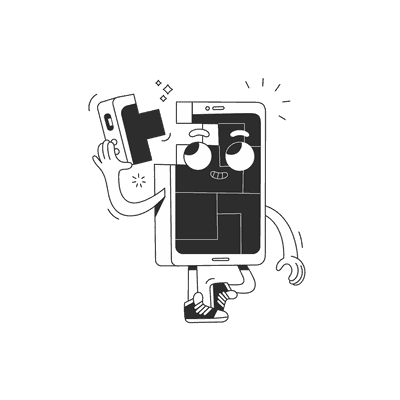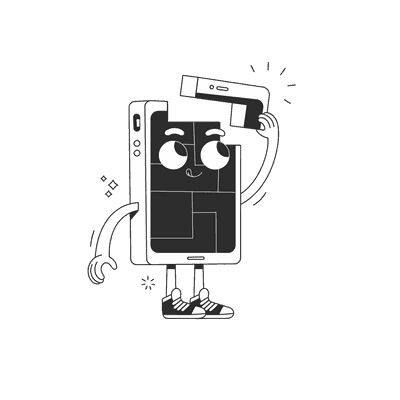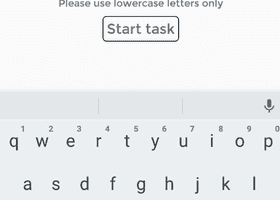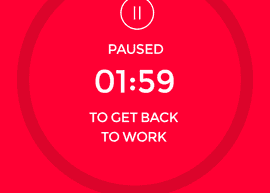June 02, 2016
Making of Pomodoro: Native Components
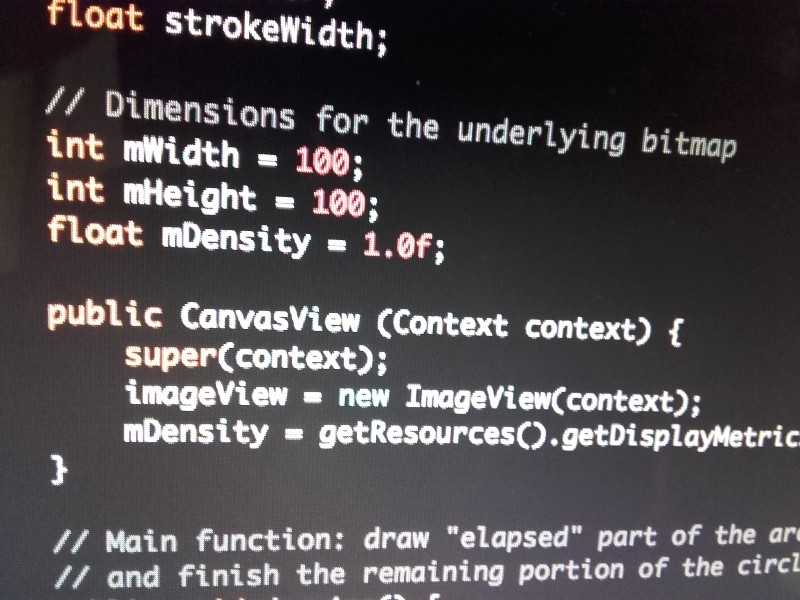
Last time we took a look at different methods which could be used for drawing vector graphics on Android with React Native. In our case, the best solution turned out to be using the native Android Canvas. This post will cover the details of building a custom native component.
In this blogpost, we will write a simple Java class whose sole purpose will be to draw two arcs of a selected size, width and colour. We will then show how such native code can be integrated into React Native.
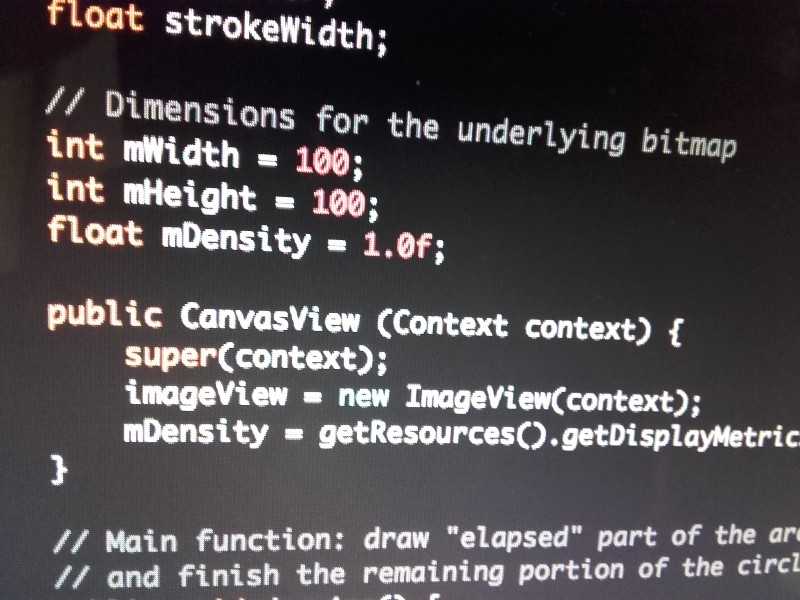
For the sake of clarity, import and package declarations have been omitted from all the code snippets.
#1 Create Java class
Let’s start with the most essential thing — the actual implementation of the arc drawing class.
The component consists of a FrameLayout wrapped around an ImageView element, which in turn displays a bitmap with a circle made of two arcs. The rendering of the vector paths is done using Android Canvas. We need to adjust the bitmap resolution for device screen density to give it a nice look.
public class CanvasView extends FrameLayout {Bitmap bitmap = null;Canvas canvas = null;ImageView imageView = null;float angle = 0;int doneColor;int frontColor;float strokeWidth;// Dimensions for the underlying bitmapint mWidth = 100;int mHeight = 100;float mDensity = 1.0f;public CanvasView (Context context) {super(context);imageView = new ImageView(context);mDensity = getResources().getDisplayMetrics().density;}// Main function: draw "elapsed" part of the arc in doneColor,// and finish the remaining portion of the circle using frontColorpublic void drawArc() {removeAllViews();addView(imageView,new ViewGroup.LayoutParams(ViewGroup.LayoutParams.MATCH_PARENT,ViewGroup.LayoutParams.MATCH_PARENT));int width = (int) (mWidth * mDensity);int height = (int) (mHeight * mDensity);bitmap = Bitmap.createBitmap(width, height, Bitmap.Config.ARGB_8888);canvas = new Canvas(bitmap);imageView.setImageBitmap(bitmap);// Center the circle in the canvasfloat size = Math.min(width, height);float left = 0.5f * width - 0.4f * size;float right = 0.5f * width + 0.4f * size;float top = 0.5f * height - 0.4f * size;float bottom = 0.5f * height + 0.4f * size;RectF ovalBounds = new RectF(left, top, right, bottom);// Draw right part of the circlePaint paint = new Paint();paint.setStyle(Paint.Style.STROKE);paint.setStrokeWidth(this.strokeWidth);paint.setARGB(Color.alpha(doneColor), Color.red(doneColor), Color.green(doneColor), Color.blue(doneColor));Path path = new Path();path.moveTo(left, top);path.addArc(ovalBounds, -90.0f, angle);canvas.drawPath(path, paint);// Draw the remaining arcpaint.setARGB(Color.alpha(frontColor), Color.red(frontColor), Color.green(frontColor), Color.blue(frontColor));path = new Path();path.addArc(ovalBounds, angle - 90, 360 - angle);canvas.drawPath(path, paint);}// Just setter functionspublic void setAngle(float angle) {this.angle = angle;}public void setStrokeWidth(float width) {this.strokeWidth = width;}public void setWidth(int width) {this.mWidth = width;}public void setHeight(int height) {this.mHeight = height;}public void setDoneColor(String color) {doneColor = Color.parseColor(color);}public void setFrontColor(String color) {frontColor = Color.parseColor(color);}}
The CanvasView class could already be used in Java applications, but we still need a few steps to expose it as a component in React Native. These involve creating a manager class, registering it as a package and loading it in the application’s main activity.
#2 Create a Manager
The new “manager” class is meant to behave as a bridge between React and CanvasView class — its main use is to create the view component and provide appropriately annotated setter functions for all the props (marked using @ReactProp annotation).
While most of this code is pretty straightforward, we needed to cover one extra aspect here: calling the drawArc() method. To ensure that the arc represents the actual state of the timer, this function needs the values of all the props that can be passed to the component, so we can’t just toss it in the CanvasView constructor.
While RN Guides don’t really cover this topic, we figured out that there is a method called onAfterUpdateTransaction(), which is called after all the props have been set. It thus seems to be a good place for calling our drawing function.
public class ReactCanvasManager extends SimpleViewManager<CanvasView> {@Overridepublic String getName() {return "CanvasView";}@Overrideprotected CanvasView createViewInstance(ThemedReactContext reactContext) {return new CanvasView(reactContext);}@ReactProp(name = "angle")public void setAngle(CanvasView view, @Nullable float angle) {view.setAngle(angle);}@ReactProp(name = "strokeWidth")public void setStrokeWidth(CanvasView view, @Nullable float width) {view.setStrokeWidth(width);}@ReactProp(name = "frontColor")public void setFrontColor(CanvasView view, @Nullable String color) {view.setFrontColor(color);}@ReactProp(name = "doneColor")public void setDoneColor(CanvasView view, @Nullable String color) {view.setDoneColor(color);}@ReactProp(name = "width")public void setWidth(CanvasView view, @Nullable int width) {view.setWidth(width);}@ReactProp(name = "height")public void setHeight(CanvasView view, @Nullable int height) {view.setHeight(height);}// After all props have been set, draw the arcs@Overrideprotected void onAfterUpdateTransaction(CanvasView view) {super.onAfterUpdateTransaction(view);view.drawArc();}}
#3 Build a Package
We now need to wrap this whole thing into a package, which, if necessary, could include up a couple of managers for different components. Again, the original documentation turns out to be a bit sparse and pays no respect to the return values of a few abstract functions that must be implemented before we can get our component up and running. Fortunately, some StackOverflow + Github issues search reveals that returning empty lists of proper type basically does the trick :).
class MySpecialPackage implements ReactPackage {@Overridepublic List<Class<? extends JavaScriptModule>> createJSModules() {return Collections.emptyList();}@Overridepublic List<ViewManager> createViewManagers(ReactApplicationContext reactContext) {return Arrays.<ViewManager>asList(new ReactCanvasManager());}@Overridepublic List<NativeModule> createNativeModules(ReactApplicationContext reactContext) {List<NativeModule> modules = new ArrayList<>();return modules;}}
Now let’s ask the main activity to load our package:
public class MainActivity extends ReactActivity {/* Other overriden methods... */@Overrideprotected List<ReactPackage> getPackages() {return Arrays.<ReactPackage>asList(new MainReactPackage(),new VectorIconsPackage(), // any extra packages go here...new MySpecialPackage() // Load our new package into the application);}}
#4 Add React Native Integration
Our component is up and loaded, but we still need to tell the Javascript layer how it’s meant to be used. We do this by calling requireNativeComponent() and creating a React Native interface which specifies the component’s name, as well as required props and their types.
import React, { requireNativeComponent, PropTypes } from 'react-native'var iface = {name: 'CanvasView',propTypes: {...React.View.propTypes,angle: React.PropTypes.number,doneColor: React.PropTypes.string,frontColor: React.PropTypes.string,height: React.PropTypes.number,strokeWidth: React.PropTypes.number,width: React.PropTypes.number,},}module.exports = requireNativeComponent('CanvasView', iface)
Time to include the new component in our application!
<CanvasView
angle={360.0 \* this.props.percent}
frontColor={'#D20022'}
doneColor={'#FF0032'}
strokeWidth={20}
height={320}
width={32}
/>
That’s it! We now have a working custom component, which we can use in our React Native applications :)
Want more?
If you liked this post, why don't you subscribe for more content? If you're as old-school as we are, you can just grab the RSS feed of this blog. Or enroll to the course described below!
Alternatively, if audio's more your thing why don't you subscribe to our podcast! We're still figuring out what it's going to be, but already quite a few episodes are waiting for you to check them out.